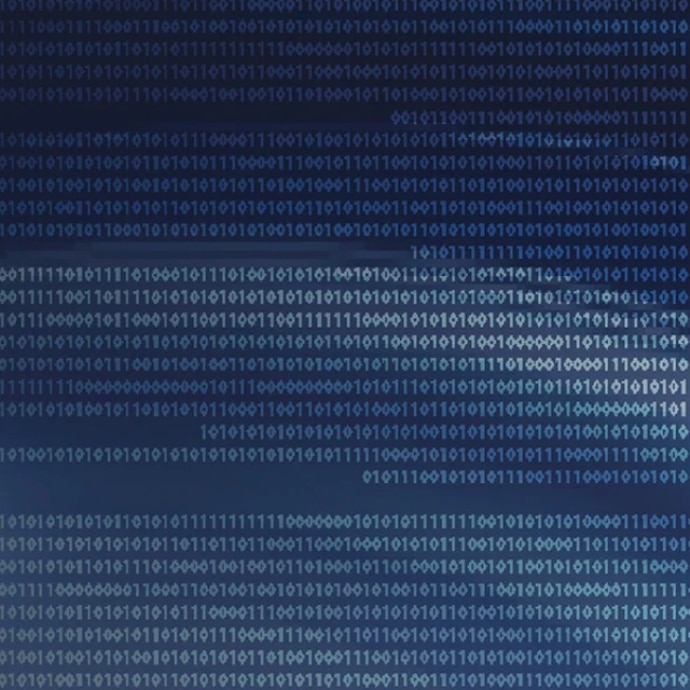Guide du workflow X-OCN
Début 2022, Alister Chapman a été l’un des premiers à filmer en 8,6K avec la caméra cinéma VENICE 2 de Sony. Il a été véritablement surpris de constater à quel point il était facile de travailler avec les séquences 8,2K obtenues. Aujourd’hui, il partage avec nous ses conseils sur l’utilisation de X-OCN dans DaVinci Resolve.
Présentation de X-OCN
Le codec X-OCN (négatif de caméra d’origine à latitude étendue) vous offre tous les avantages d’un workflow brut, mais sans les immenses tailles de fichiers normalement associées à ces contenus non compressés. Le fichier contient tout ce que le capteur filme et utilise un processus d’encodage intelligent pour stocker ces informations dans un fichier MXF 16 bits facile à exploiter et compact.
Les fichiers de codage linéaire de 16 bits vous permettent d’enregistrer toutes les nuances et toutes les textures subtiles que la caméra peut offrir, optimisant ainsi vos possibilités d’étalonnage et de post-production. Dans le même temps, la taille compacte du fichier permet un workflow rapide et efficace. Les temps de transfert sont plus rapides et les besoins de stockage considérablement réduits par rapport aux autres workflows non compressés. Les fichiers X-OCN sont faciles à utiliser sur un ordinateur, les workflows sont donc rapides, même avec du matériel de post-production modeste.
Il existe 3 variantes X-OCN. Il y a X-OCN XT, le niveau de qualité le plus élevé, c’est un format idéal pour les manipulations d’effets visuels exigeantes. X-OCN ST est une version de qualité standard adaptée à la plupart des applications. Et X-OCN LT est le format idéal lorsque vous avez besoin de fichiers encore plus petits en taille, sans qu’il n’y ait d’impact sur la qualité d’image phénoménale et la flexibilité de traitement offertes par le codage linéaire de 16 bits.
L’encodage 16 bits est particulièrement utile pour les workflows linéaires 16 bits comme OpenEXR et ACES. Il est pris en charge par de nombreuses applications de montage et d’étalonnage, notamment Blackmagic DaVinci Resolve, Assimilate Scratch, Filmlight Baselight, Avid Media Composer, Adobe Premier et bien d’autres. De plus, le logiciel RAW Viewer de Sony peut être utilisé pour transcoder X-OCN en d’autres formats si nécessaire.
X-OCN est un format très flexible et très facile à utiliser. Les métadatas qui reflètent la configuration de la caméra sont enregistrées avec les informations de l’image. En post-production, ces métadatas sont automatiquement appliquées aux enregistrements linéaires 16 bits, de sorte que ce que vous voyez dans le logiciel de montage ou d’étalonnage reflète avec précision la façon dont la caméra était configurée. Toutefois, en post-production, vous pouvez remplacer les paramètres de métadatas pour la température de couleur, l’indice d’exposition et la netteté, etc*, afin de modifier la façon dont les données sont traitées. Cela vous offre un grand niveau de flexibilité tout en conservant la qualité exceptionnelle de l’enregistrement 16 bits.
*Les contrôles disponibles dépendent du logiciel utilisé.

Travailler avec le format X-OCN dans DaVinci Resolve
Les enregistrements X-OCN peuvent être importés directement dans DaVinci Resolve depuis le navigateur multimédia intégré, ou par glisser-déposer dans un projet Resolve depuis le Finder sur Mac ou l’Explorateur de fichiers sur Windows. Il n’est pas nécessaire de convertir ou de transcoder les enregistrements dans d’autres formats.
- Si vous avez besoin de fichiers proxy, il est recommandé d’autoriser Resolve à générer les fichiers proxy.
- (Si vous travaillez avec le format X-OCN dans DaVinci Resolve, les paramètres suivants peuvent être directement ajustés via les paramètres « Caméra RAW » : Balance des blancs, espace colorimétrique, gamma, lift, gain, contraste, température de couleur, teinte, gain, exposition, netteté, lumières, ombres, optimisation des couleurs, saturation, détails des tons moyens).
- Si vous utilisez ACES, laissez le paramètre de conversion d’entrée ACES sur « Aucune conversion d’entrée ». Ne sélectionnez PAS le paramètre antérieur de conversion d’entrée « Sony RAW ». Resolve analysera les métadatas du fichier X-OCN et définira la conversion d’entrée correcte pour chaque clip.

Image ci-dessus : Paramètres de gestion des couleurs pour un projet ACES avec X-OCN.
- Une fois importés, vous devriez pouvoir monter et étalonner les clips X-OCN sans avoir à modifier d’autres paramètres. Dans un workflow non géré en couleur, les clips X-OCN sont normalement décodés en S-Log3 avec SGamut3 ou SGamut3.cine, comme déterminé par les paramètres de la caméra. Il est donc conseillé d’utiliser des LUT conçues pour S-Log3/SGamut3 (.cine) pour un résultat optimal.
- Si vous devez modifier la balance des blancs ou l’exposition d’un clip, ou n’importe quel autre paramètre de décodage, vous pouvez le faire depuis l’onglet « Caméra RAW » du menu des couleurs. En modifiant le paramètre « Utiliser décodage » sur « Clip », vous pouvez accéder à tous les contrôles de décodage brut. Dans la plupart des cas, si un changement d’exposition ou de balance des blancs est nécessaire, la qualité du résultat final sera plus élevée en réalisant des ajustements importants via les contrôles de décodage plutôt que par l’étalonnage.
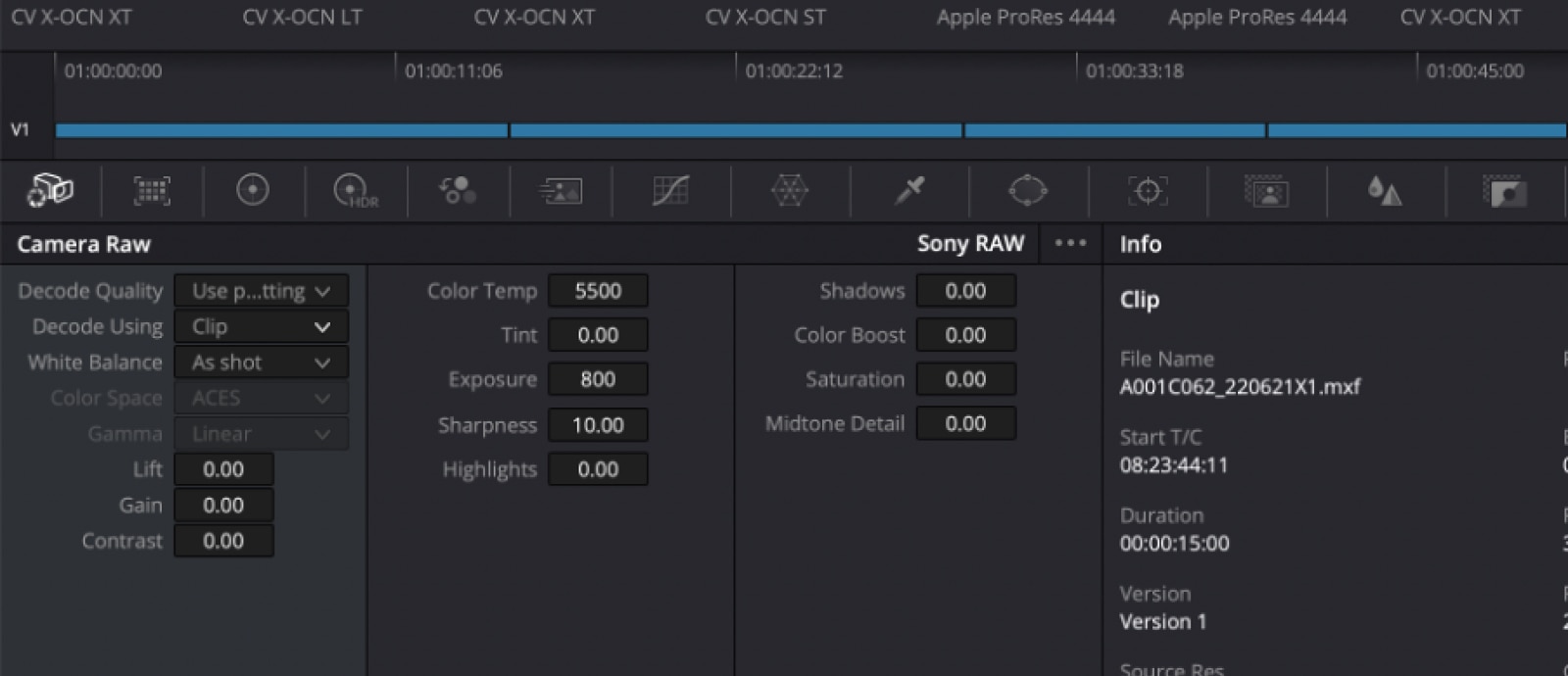
Image ci-dessus : Les paramètres « Caméra RAW » dans DaVinci Resolve.
- Vous pouvez également modifier les paramètres du décodeur X-OCN pour chaque clip sous l’onglet « Caméra RAW ». Sur un système d’étalonnage à faible puissance ou pour des projets très complexes, il peut être préférable d’utiliser un décodage faible résolution pour réduire les exigences de traitement. Les paramètres de décodage peuvent également être modifiés pour l’ensemble du projet en sélectionnant « Paramètre du projet », « Caméra RAW », puis l’option « Sony RAW » sous « Profile RAW ». Notez que le paramètre « Pleine résolution – Sony » est recommandé pour obtenir la meilleure qualité d’image, mais n’est pas aussi efficace que le paramètre « Pleine résolution – Resolve ».

Image ci-dessus : Les paramètres de décodage brut peuvent être modifiés pour chaque clip dans les paramètres de décodage brut.

Image ci-dessus : Les paramètres de décodage brut globaux peuvent être modifiés dans les paramètres du projet, sous « Caméra RAW », lorsque le profil « Sony RAW » est sélectionné.
- À la fin de votre projet, avant d’exporter vos fichiers finaux, il est important de définir le décodeur sur « Pleine résolution », ou de sélectionner l’option « Forcer le dématriçage vers la meilleure qualité » sous l’onglet Avancé dans les paramètres de rendu.
Lorsque vous travaillez avec des fichiers ProRes dans DaVinci Resolve et dans la plupart des autres applications de montage, les fichiers ProRes sont traités par défaut comme des fichiers « Plage légale ». Cependant, les fichiers S-Log3 sont toujours enregistrés en « Pleine plage ». Ainsi, lorsque vous travaillez avec du matériel ProRes S-Log3 dans DaVinci Resolve, vous devez cliquer avec le bouton droit sur les clips ProRes et utiliser la fonction « Attributs du clip » pour définir la plage de données sur « Pleine plage ». Cela n’est normalement nécessaire que pour les clips ProRes. Les clips X-OCN et XAVC sont correctement gérés.
Outils de workflow prenant en charge X-OCN
Le format X-OCN est pris en charge par les principaux logiciels de montage non linéaire, notamment Adobe Premiere CC, Apple Final Cut Pro X via le plug-in Calibrated{Q} Sony RAW Decode, Avid Media Composer via le plug-in nablet Sony RAW AMA, Blackmagic DaVinci Resolve, Colorfront OSD et FilmLight Baselight.