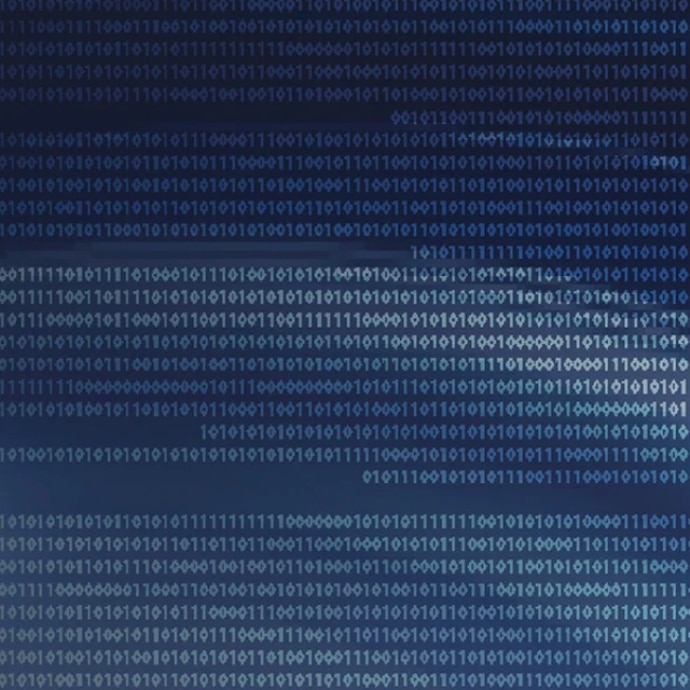X-OCN: organizacja pracy
Jeden z pierwszych materiałów wideo w rozdzielczości 8,6K nagrał kamerą Sony VENICE 2 Alister Chapman na początku 2022 r. Był naprawdę zdziwiony, jak łatwo mógł pracować z nakręconym filmem w rozdzielczości 8,2K. Teraz przekazuje nam porady, jak korzystać z formatu X-OCN w DaVinci Resolve.
Prezentacja formatu X-OCN
Format X-OCN (ang. eXtended tonal range Original Camera Negative) zapewnia wszystkie korzyści formatu RAW przy mniejszych rozmiarach plików, inaczej niż w przypadku braku kompresji. Zachowuje wszelkie informacje uchwycone przez przetwornik obrazu, a za sprawą inteligentnego kodowania przechowuje je w przyjaznym dla użytkownika, kompaktowym 16-bitowym pliku MXF.
16-bitowe liniowe pliki sceny umożliwiają nagrywanie każdego detalu i każdej subtelnej faktury, jakie może uchwycić kamera, zwiększając możliwości w zakresie korekcji koloru i całego procesu postprodukcji. Jednocześnie niewielki rozmiar pliku usprawnia pracę. Dodatkowe korzyści to krótszy czas przesyłu i znacznie mniejsze wymagania pamięciowe w porównaniu z brakiem kompresji. Pliki w formacie X-OCN są przyjazne dla komputera, umożliwiając szybszą pracę nawet na skromnym sprzęcie do postprodukcji.
Dostępne są 3 warianty formatu: X-OCN XT umożliwia nagrywanie z najwyższą jakością, doskonałe na potrzeby wymagających efektów wizualnych; X-OCN ST to wersja o jakości standardowej, której można użyć w większości zastosowań; wariant X-OCN LT jest idealny, jeśli potrzebne są jeszcze mniejsze pliki, które mimo swych rozmiarów zachowują fenomenalną jakość nagrania i elastyczność przetwarzania dzięki 16-bitowemu kodowaniu liniowemu scen.
Kodowanie 16-bitowe szczególnie przydaje się w 16-bitowych formatach liniowych OpenEXR i ACES. Jest obsługiwany przez liczne aplikacje do korekcji kolorów, takie jak Blackmagic DaVinci Resolve, Assimilate Scratch, Filmlight Baselight, Avid Media Composer, Adobe Premiere i wiele innych. W razie potrzeby można użyć oprogramowania Raw Viewer firmy Sony do przekodowania X-OCN na inne formaty.
X-OCN to łatwy i elastyczny w użyciu format. Wraz z informacjami o obrazie rejestrowane są metadane odzwierciedlające konfigurację kamery. W trakcie postprodukcji te metadane są automatycznie stosowane do 16-bitowych nagrań liniowych, tak aby zawartość wyświetlana w programach do edycji lub korekcji kolorów dokładnie oddawała ustawienia kamery. Na etapie postprodukcji można jednak zastąpić ustawienia metadanych w zakresie temperatury barwowej, wskaźnika ekspozycji, ostrości itp.*, aby zmienić sposób przetwarzania danych. Zapewnia to niewyobrażalny poziom elastyczności przy zachowaniu wyjątkowej jakości nagrywania 16-bitowego.
* W zależności od oprogramowania.

Korzystanie z formatu X-OCN w DaVinci Resolve
Materiał wideo w formacie X-OCN można bezpośrednio zaimportować w DaVinci Resolve za pośrednictwem wbudowanej przeglądarki multimediów lub przeciągając i upuszczając pliki z okna aplikacji Finder na Macu lub Eksploratora plików w systemie Windows do projektu Resolve. Nie powinno to wymagać konwertowania ani przekodowywania formatu na inne.
- Jeśli wymagane są pliki zastępcze, zaleca się zezwolenie Resolve na ich tworzenie.
- (W trakcie pracy z formatem X-OCN w DaVinci Resolve można dostosować poniższe ustawienia bezpośrednio w ustawieniach „Camera Raw”: White Balance (Balans bieli), Colourspace (Przestrzeń barw), Gamma, Lift (Korekcja), Gain (Wzmocnienie), Contrast (Kontrast), Colour Temp (Temperatura barwowa), Tint (Odcień), Gain (Wzmocnienie), Exposure (Ekspozycja), Sharpness (Ostrość), Highlights (Rozjaśnienie), Shadows (Cienie), Colour Boost (Wzmocnienie kolorów), Saturation (Nasycenie), Midtone Detail (Szczegóły średnich tonów)).
- Jeśli korzystasz z formatu ACES, pozostaw ustawienie ACES Input Transform (Przekształcenie danych wejściowych ACES) na „No Input Transform” (Bez przekształcania danych wejściowych). NIE wybieraj starszego sposobu przekształcania danych wejściowych „Sony RAW”. Resolve odczyta metadane z pliku X-OCN i ustawi prawidłowe przekształcenie danych wejściowych każdego fragmentu filmu (klipu).

Powyższy obraz: Ustawienia zarządzania kolorami w projekcie ACES przy użyciu formatu X-OCN.
- Po zaimportowaniu powinno być możliwe edytowanie klipów X-OCN i korekcja kolorów bez konieczności wprowadzania zmian w innych ustawieniach. W przypadku obróbki bez kolorów klipy X-OCN są normalnie dekodowane na krzywą S-Log3 z przestrzenią barw SGamut3 lub SGamut3.cine, w zależności od ustawień kamery, dlatego należy używać tabel LUT zaprojektowanych pod kątem S-Log3 / SGamut3 (.cine) (w stosowanych przypadkach).
- Jeśli chcesz zmienić balans bieli, ekspozycję klipu lub dowolne z ustawień dekodowania konwersji kolorów, możesz je znaleźć w obszarze kolorów na karcie „Camera Raw”. Zmieniając ustawienie „Decode Using” (Dekoduj przy użyciu) na „Clip” (Klip), możesz uzyskać dostęp do wszystkich elementów sterujących RAW. W większości przypadków, w których wymagana jest zmiana ekspozycji lub balansu bieli, dokonywanie znacznych regulacji przy użyciu elementów sterujących dekodowania zapewni lepszą jakość końcowego rezultatu niż posługiwanie się korekcją kolorów.
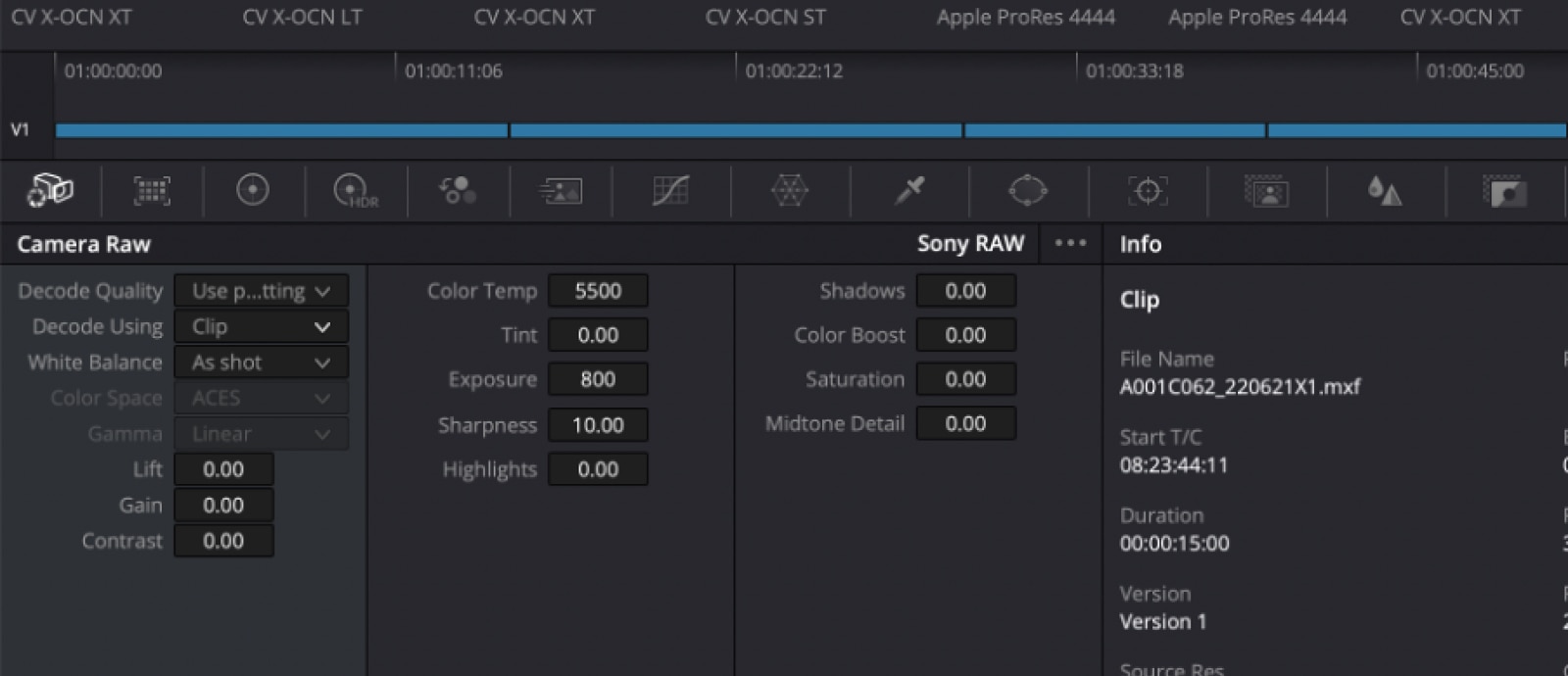
Powyższy obraz: Ustawienia RAW w DaVinci Resolve.
- Można również zmienić ustawienia dekodera formatu X-OCN dla każdego klipu na karcie „Camera Raw”. W systemie korekcji kolorów o niewielkiej mocy lub w przypadku bardzo złożonych projektów korzystne może się okazać zastosowanie dekodowania w niższej rozdzielczości w celu zmniejszenia wymagań dotyczących przetwarzania. Ustawienia dekodowania można również zmienić w odniesieniu do całego projektu w sekcji „Project settings” (Ustawienia projektu), „Camera Raw” i w obszarze „raw Profile” (Profil RAW) po wyborze opcji „Sony Raw”. Ustawienie „Full Res – Sony” (Pełna rozdzielczość — Sony) jest zalecane w celu uzyskania wysokiej jakości obrazu, ale nie tak wydajne jak ustawienie „Full Res – Resolve” (Pełna rozdzielczość — Resolve).

Powyższy obraz: Ustawienia dekodowania formatu RAW można skonfigurować w przypadku każdego klipu.

Powyższy obraz: Globalne ustawienia dekodowania formatu RAW można zmienić w ustawieniach projektu, w obszarze Camera Raw, po wybraniu profilu Sony Raw Profile.
- Ważne, aby po ukończeniu projektu, przed wyeksportowaniem ostatecznych plików, ustawić dekoder na wartość Full Resolution (Pełna rozdzielczość) lub wybrać opcję „Force debayer to highest quality” (Wymuś najwyższą jakość konwersji kolorów) na karcie Advanced (Zaawansowane) w ustawieniach renderowania.
W DaVinci Resolve i większości innych programów do edycji pliki ProRes są domyślnie traktowane jako „Legal range” (Zakres legal). Pliki S-Log3 są jednak zawsze rejestrowane przy użyciu ustawienia „Full Range” (Pełny zakres). Pracując nad materiałem ProRes S-Log3 w DaVinci Resolve, należy zatem kliknąć prawym przyciskiem myszy klipy ProRes i skorzystać z funkcji „Clip Attributes” (Atrybuty klipu), aby ustawić Data Range (Zakres danych) na wartość „Full Range” (Pełny zakres). Jest to konieczne zwykle tylko w przypadku klipów ProRes. Klipy w formatach X-OCN i XAVC są prawidłowo obsługiwane.
Narzędzia programowe obsługujące format X-OCN
Format X-OCN obsługiwany jest przez najważniejsze narzędzia programowe do montażu nieliniowego: Adobe Premiere CC, Apple Final Cut Pro X (poprzez dodatek Calibrated{Q} Sony RAW Decode), Avid Media Composer (poprzez dodatek AMA Sony RAW firmy nablet), Blackmagic DaVinci Resolve, Colorfront OSD, FilmLight Baselight i wiele innych.