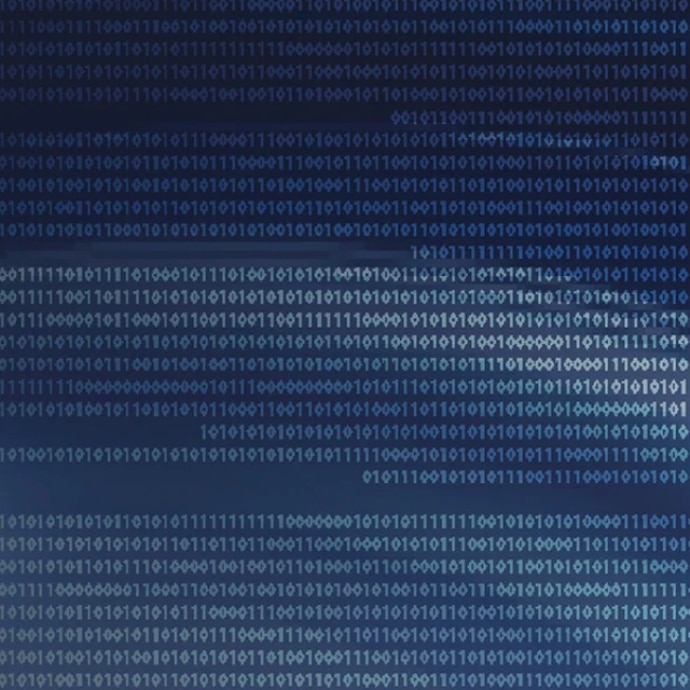Workflow-Leitfaden für X-OCN
Anfang 2022 war Alister Chapman einer der ersten, die mit der Kinokamera VENICE 2 von Sony in 8,6K drehten. Er war wirklich überrascht, wie einfach es war, mit dem entstandenen 8,2K-Material zu arbeiten. Nun verrät er uns seine Tipps zur Verwendung von X-OCN in DaVinci Resolve.
Einführung zu X-OCN
X-OCN (extended tonal range Original Camera Negative) bietet Ihnen alle Vorteile eines Workflows mit RAW-Format, jedoch mit deutlich geringeren Dateigrößen als sie normalerweise mit unkomprimierten RAW-Dateien verbunden sind. Das Format nimmt alles, was der Sensor erfasst, und wendet einen intelligenten Codierungsprozess an, um diese Informationen in einer benutzerfreundlichen, kompakten 16-Bit-MXF-Datei zu speichern.
Die linearen 16-Bit-Szenendateien stellen sicher, dass Sie jede Nuance und jede feinste Textur aufzeichnen können, die die Kamera erfassen kann, und maximieren so Ihre Möglichkeiten bei der Farbkorrektur und Nachbearbeitung. Gleichzeitig sorgt die kompakte Dateigröße für einen schnellen und effizienten Workflow. Im Vergleich zu anderen unkomprimierten Workflows sind die Übertragungszeiten kürzer und die Speicheranforderungen deutlich reduziert. X-OCN-Dateien sind computerfreundlich und ermöglichen schnelle Arbeitsabläufe selbst mit einfachster Hardware für die Postproduktion.
Es gibt drei X-OCN-Varianten: X-OCN XT fängt Bilder in höchster Qualität ein und eignet sich ideal für anspruchsvolle visuelle Effekten; X-OCN ST liefert Standardqualität und ist für die meisten Anwendungen geeignet, während X-OCN LT ideal ist , wenn Sie noch kleinere Dateien benötigen, aber dennoch nicht auf die phänomenale Bildqualität und Bildverarbeitungsflexibilität von 16-Bit Scene Linear verzichten möchten.
Die 16-Bit-Codierung ist besonders vorteilhaft für lineare 16-Bit-OpenEXR und ACES. Sie wird von vielen Bearbeitungs- und Korrekturanwendungen unterstützt, darunter Blackmagic DaVinci Resolve, Assimilate Scratch, Filmlight Baselight, Avid Media Composer, Adobe Premier und viele andere. Darüber hinaus kann die RAW Viewer-Software von Sony verwendet werden, um X-OCN bei Bedarf in andere Formate umzuwandeln.
X-OCN ist ein sehr einfaches und sehr flexibles Format. Metadaten, die das Setup der Kamera widerspiegeln, werden zusammen mit den Bildinformationen aufgezeichnet. In der Postproduktion werden diese Metadaten automatisch auf die linearen 16-Bit-Aufnahmen angewendet, sodass die Anzeige in der Bearbeitungs- oder Korrektursuite genau die Einstellung der Kamera widerspiegelt. In der Postproduktion können Sie jedoch die Metadateneinstellungen für Farbtemperatur, Belichtungsindex und Schärfe usw.* überschreiben, um die Art und Weise der Datenverarbeitung zu ändern. Dies bietet ein enormes Maß an Flexibilität, während gleichzeitig die außergewöhnliche Qualität der 16-Bit-Aufnahme erhalten bleibt.
* Die verfügbaren Steuerelemente hängen von der verwendeten Software ab.

Arbeiten mit X-OCN in DaVinci Resolve
Die X-OCN-Aufnahmen können über den integrierten Medienbrowser per Drag & Drop direkt aus dem Mac Finder oder Windows Datei-Explorer in DaVinci Resolve in ein Resolve-Projekt importiert werden. Es sollte nicht erforderlich sein, sie in andere Formate zu konvertieren oder umzuwandeln.
- Wenn Sie Proxydateien benötigen, wird empfohlen, dass Sie Resolve erlauben, die Proxydateien zu generieren.
- (Bei der Arbeit mit X-OCN in DaVinci Resolve können die folgenden Einstellungen direkt über die „Camera Raw“-Einstellungen angepasst werden: Weißabgleich, Farbraum, Gamma, Lift, Verstärkung, Kontrast, Farbtemperatur, Farbton, Verstärkung, Belichtung, Schärfe, Highlights, Schatten, Farbverstärker, Sättigung, Mitteltondetails).
- Wenn Sie ACES verwenden, behalten Sie für die ACES-Eingabe-Transformation „No Input Transform“ (Keine Eingabe-Transformation) bei. Wählen Sie NICHT die ältere „Sony RAW“-Eingabe-Transformation. Resolve liest die Metadaten der X-OCN-Datei und legt die korrekte Eingabe-Transformation für jeden Clip fest.

Bild oben: Die Farbmanagementeinstellungen für ein ACES-Projekt mit X-OCN.
- Nach dem Import sollten Sie in der Lage sein, die X-OCN-Clips zu bearbeiten und zu korrigieren, ohne andere Einstellungen ändern zu müssen. In einem nicht farbgesteuerten Arbeitsablauf werden die X-OCN-Clips normalerweise gemäß den Kameraeinstellungen auf S-Log3 mit SGamut3 oder SGamut3.Cine decodiert. Verwenden Sie daher LUTs, die für S-Log3/SGamut3 (.cine) entwickelt wurden.
- Wenn Sie den Weißabgleich, die Belichtung eines Clips oder eine der anderen Einstellungen für die Debayer-Dekodierung ändern müssen, finden Sie diese im Farbraum auf der Registerkarte „Camera Raw“. Wenn Sie die Einstellung „Decode using“ (Decodieren mit) zu „Clip“ ändern, können Sie auf alle Steuerungselemente der RAW-Dekodierung zugreifen. In den meisten Fällen, in denen eine Belichtung oder eine Änderung des Weißabgleichs erforderlich ist, fällt die Qualität der Endausgabe höher aus, wenn größere Anpassungen über die Steuerelemente der Dekodierung vorgenommen werden statt über eine Korrektur.
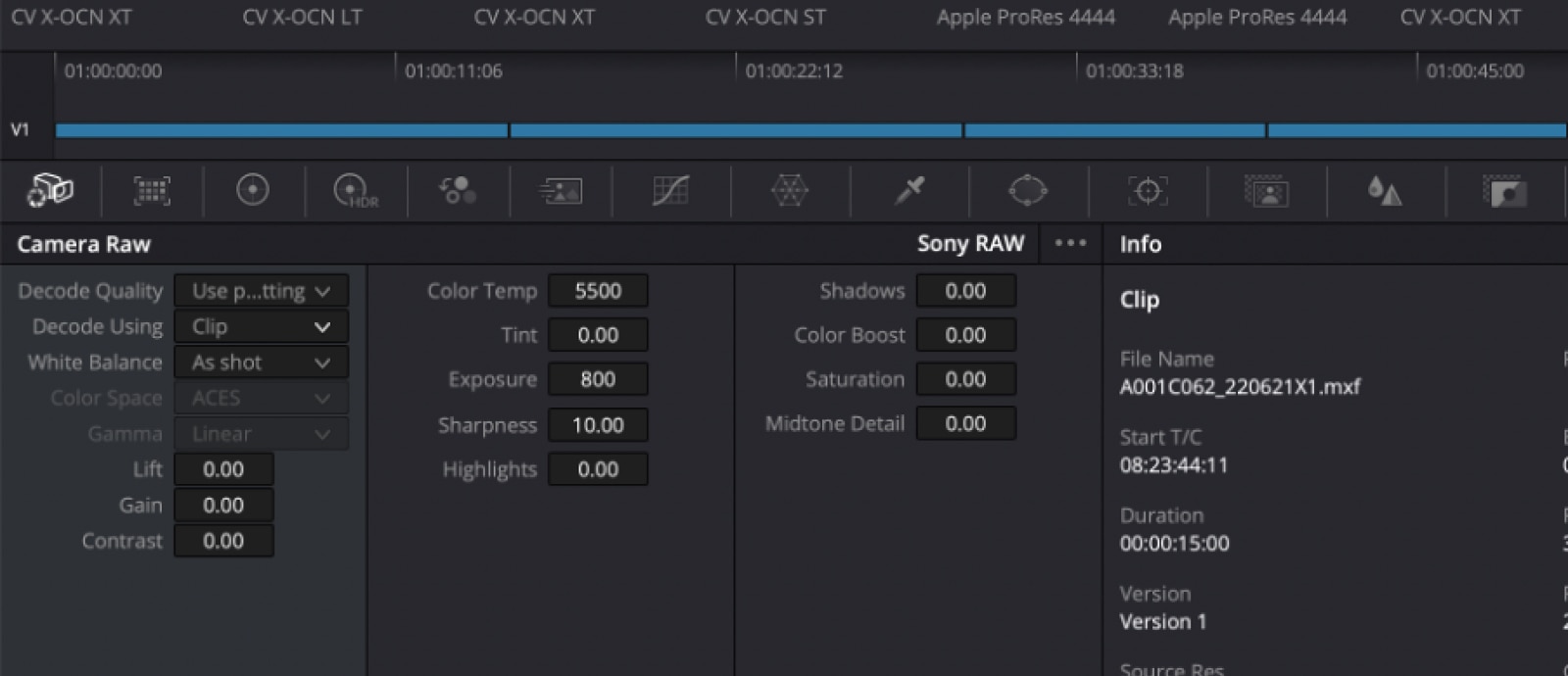
Bild oben: Die „Camera Raw“-Einstellungen in DaVinci Resolve.
- Sie können die Dekodierungseinstellungen für X-OCN auch für jeden Clip auf der Registerkarte „Camera Raw“ ändern. Bei Verwendung eines Korrektursystems mit geringer Leistung oder bei sehr komplexen Projekten kann es vorteilhaft sein, eine Dekodierung mit niedrigerer Auflösung zu verwenden, um die Verarbeitungsanforderungen zu reduzieren. Die Dekodierungseinstellungen können auch für das gesamte Projekt geändert werden, indem unter „Project settings“ (Projekteinstellungen), „Camera Raw“ und unter „RAW Profile“ (RAW-Profil) „Sony Raw“ ausgewählt wird. Beachten Sie, dass die Einstellung „Full Res – Sony“ für die beste Bildqualität empfohlen wird, aber nicht so effizient ist wie die Einstellung „Full Res – Resolve“.

Bild oben: Die Einstellungen für die RAW-Dekodierung können für jeden Clip geändert werden.

Bild oben: Die allgemeinen Einstellungen für RAW-Decodierungen können in den Projekteinstellungen unter „Camera Raw“ geändert werden, wenn das Sony Raw-Profil ausgewählt ist.
- Es ist wichtig, dass Sie nach Abschluss Ihres Projekts vor dem Exportieren Ihrer endgültigen Dateien die volle Auflösung für den Dekoder einstellen oder die Option „Force debayer to highest quality“ (Höchste Qualität für Debayer erzwingen) auf der Registerkarte „Advanced“ (Erweitert) in den Rendereinstellungen auswählen.
Beim Arbeiten mit ProRes-Dateien in DaVinc Resolve und den meisten anderen Bearbeitungsanwendungen werden die ProRes-Dateien standardmäßig als „zulässiger Bereich“ behandelt. S-Log3-Dateien werden jedoch immer mit „Full Range“ aufgezeichnet. Wenn Sie also mit ProRes S-Log3-Material in DaVinci Resolve arbeiten, sollten Sie mit der rechten Maustaste auf die ProRes-Clips klicken und die Funktion „Clip Attributes“ (Clip-Attribute) verwenden, um den Datenbereich auf „Full Range“ (voller Bereich) zu setzen. Dies ist normalerweise nur für ProRes-Clips erforderlich. X-OCN- und XAVC-Clips werden korrekt gehandhabt.
Workflow-Tools zur Unterstützung von X-OCN
X-OCN wird von erstklassigen Software-Tools für nichtlineare Schnittsysteme unterstützt, wie Adobe Premiere CC, Apple Final Cut Pro X über das Calibrated{Q} Sony RAW-Decode-Plug-in, Avid Media Composer über das nablet Sony RAW-AMA-Plug-in, Blackmagic DaVinci Resolve, Colorfront (OSD) und FilmLight (Baselight), um nur einige zu nennen.